Waktu Saat Ini
Windows 7 build 7600 sudah masuk dalam status RTM (release to manufacture) walaupun secara resmi akan diluncurkan bulan Oktober, namun sudah banyak situs-situs hitam yang membagikannya secara gratis (versi cracked dan bajakannya), jika anda termasuk dari mereka yang telah mendownload versi bajakan dan sekarang ini anda ingin mengupgrade Windows XP ke Windows 7 namun kepentok masalah karena Windows 7 tidak menyediakan direct-upgrade untuk XP ke Windows 7, seperti Vista ke Windows 7, anda bisa melakukan 3 cara ini:
- Anda bisa melakukan uninstall Windows XP terlebih dahulu, namun cara ini berakibat negatif, karena anda akan kehilangan seluruh data yang tersimpan di Windows XP anda.Cara ini tidak saya rekomendasikan.
- Anda bisa terlebih dahulu upgrade Windox XP ke Windows Vista, lalu upgrade Windows Vista ke Windows 7, namun cara ini memakan waktu lama dan juga kurang saya rekomendasikan.
- Gunakan Windows Easy Transfer (gunakan Proxy untuk buka, karena IP dari Indonesia tidak bisa membuka situs Microsoft). Windows Easy Transfer dapat membantu anda mentransfer semua data di Windows XP ke Windows 7. Namun begitu ia tidak dapat mentransfer aplikasi instalasi, sehingga anda harus menginstallnya setelah mengupgreade ke Windows 7. Oleh karena itu ikutilah cara-cara dibawah ini:
- Download Windows 7 RTM DVD ISO pada komputer anda. Lakukan burning hingga menjadi DVD dan masukan kedalam dvd drive komputer anda.
- Laku aktifkan komputer anda dengan Windows X dan tutup instalasi Windows 7 jika ia muncul
- Ekstak Windows 7 ISO menjadi FOLDER.
- Kemudian menuju Start -> All Programs -> Accessories -> Windows Explorer.
- Sekarang menuju File Folder Windows 7 installation -> Buka Folder Support\Migwiz -> Klik file migsetup.exe
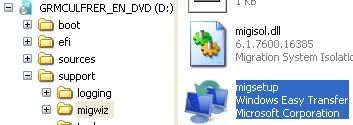
- Windows easy Transfer window akan terbuka. Klik Next untuk melanjutkan.
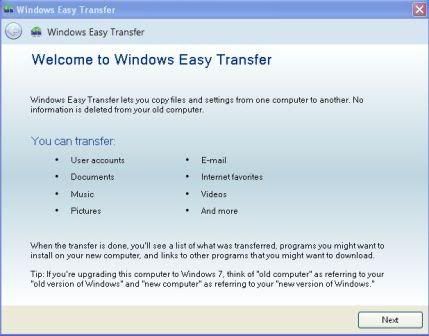
- Pilih external hard disk or USB flash drive pada langkah berikutnya
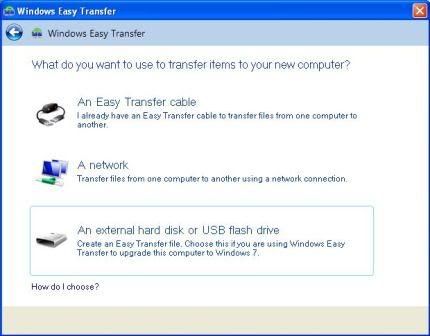
- Lalu pilih This is my old computer untuk Windows Easy Transfer memulai scanning dan mencari file untuk di transfer
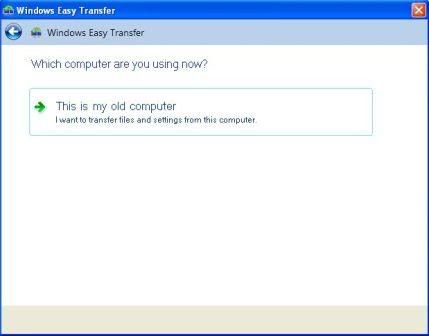
- Setelah proses scan komplit, anda dapat memilih file atau folder mana saja untuk di transfer. Setelah semua file dan folder anda pilih kemudian klik Next.
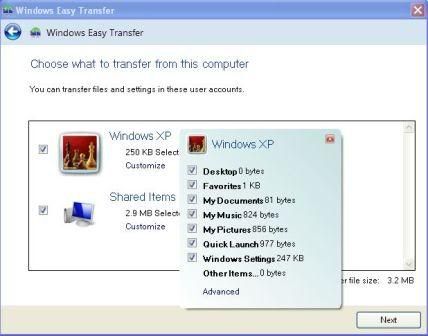
- Kemudian akan muncul tampilan baru untuk mengisi password sebagai proses keamanan untuk melindungi file transfer, jika anda tidak ingin mengisinya biarkan saja, lalu langsung klik Save
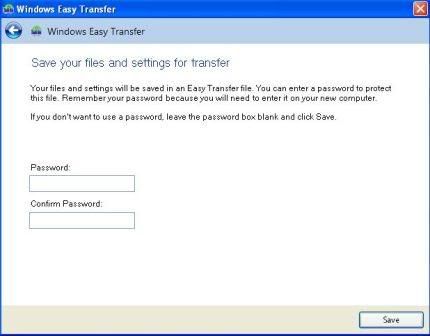
- Lakukan browse pada lokasi eksternal (external location) pada network atau pada removable media untuk menyimpan file easy transfer, lalu klik Save.
- Klik Next untuk melanjutkan di saat semua file, data, folder anda telah tersimpan oleh Windows Easy Transfer.
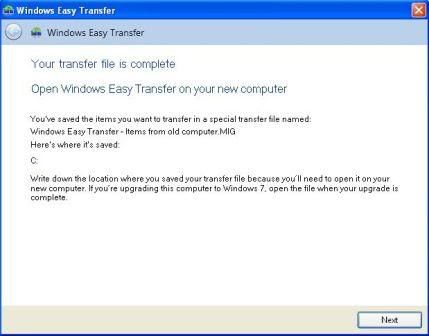
- Klik Next >> Close untuk keluar dari Windows Easy Transfer
- Sekarang menuju Windows 7 DVD folder anda lalu mulailah proses instalasi dengan meng-Klik Setup.exe file >> Select Install Now
- Pilih Go online to get the latest updates (direkomendasikan jika Windows 7 anda bukan bajakan) atau Do not get the latest updates untuk menuju proses berikutnya.
- Setujui Windows 7 TOS dengan mencentrang/cek box disebelah I accept the License Terms >> Click Next
- Pilih Custom (advanced) untuk melanjutkan proses upgrade
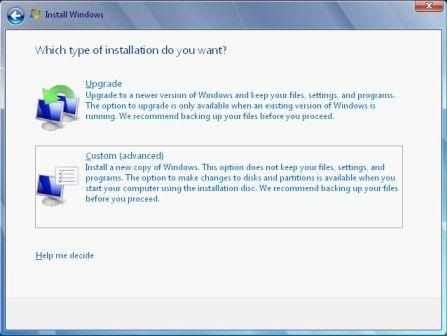
- Pilih partisi untuk menginstall Windows 7. Untuk memindahkan instalasi Windows yang yang sedang anda jalankan ke dalam folder Windows.old dan gantikan sistem operasi (operating system) denganWindows 7, lalu pilih partisi dimana instalasi Windows berlokasi. Ingat jika kamu memilih menginstall pada partisi yang tidak memiliki OS Windows, maka sistem kamu akan menjadi sistem dual-boot.
- Klik Next >> OK untuk melanjutkan instalasi Windows 7
- Setelah instalasi komplit, login ke desktop Windows 7 dan masukan usb dengan Windows Easy Transfer didalamnya.
- Ke Start >> All Programs >> Accessories >> System Tools >> lalu klik Windows Easy Transfer
- Windows Easy Transfer window will open >> Klick Next untuk melanjutkan
- Pilih An external hard disk or USB flash drive pada langkah berikutnya >> Lalu klik This is my new computer
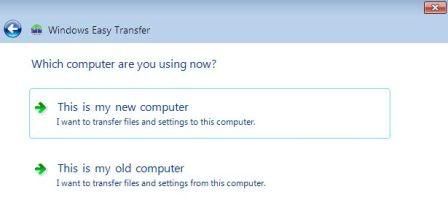
- Pilih Yes untuk konfirmasi bahwa anda telah menyimpan data dan file Windows XP pada external hard disk atau USB flash drive
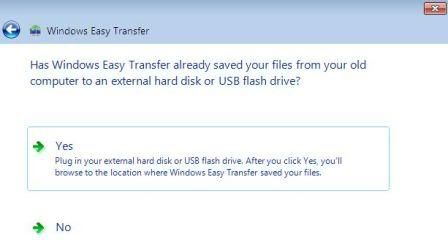
- Sekarang menuju pada lokasi dimana anda telah menyimpan file Windows Easy Transfer, pilih file dan klik open.
- Pilih file yang ingin anda pindahkan ke sistem Windows 7 anda lalu klik Transfer
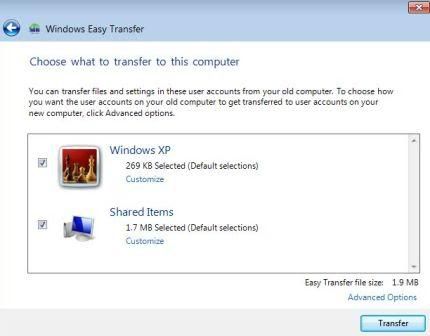
- Klik tombol Close disaat Windows Easy Transfer telah komplit mentransfer file lama kedalam instalasi baru.
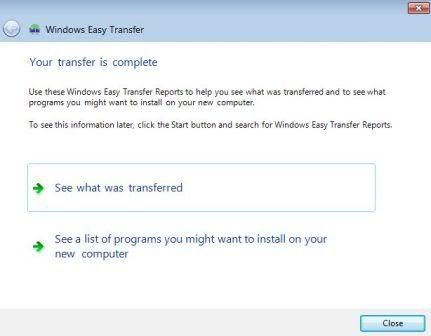
- Beres!
- Klik Start >> All programs >> Accessories >> System Tools >> Disk Cleanup
- Pilih Clean up system files untuk menscan file
Windows installation sebelumnya - Pilih option previous
Windows Installation(s) untuk menghapusnya dari komputer anda. - Pilih OK >> Delete FIles
- Beres.
19.42
|
Label:
Tentang Komputer
|
Langganan:
Posting Komentar (Atom)
Label
- Bahasa Indonesia (12)
- Game (3)
- Ilmu Budaya Dasar (12)
- Music (2)
- Pengantar Telematika (2)
- Pengetahuan Tek.Sistem Informasi (1)
- Praktikum (7)
- Sekedar Pengetahuan (7)
- Tentang Blog (9)
- Tentang Handphone (3)
- Tentang Komputer (14)
- Tentang Teknologi (2)
- Teori Organisasi Umum (18)
- Testing dan Implementasi (1)
- Trick Blooger (9)
- Trick Magic (1)
- Tugas 1KA20 (1)
Mengenai Saya
Pengikut
Arsip Blog
-
▼
2009
(34)
-
▼
Oktober
(26)
- Cara Membuat Link Download
- Membuat Judul Blog Bergerak
- Laporan Pendahuluan QBasic
- Pengertian QBASIC
- Struktur Pengendali Pengulangan
- Windows 7 build 7600 sudah masuk dalam status RTM ...
- Liverpool VS MU 2-0
- Pengertian CMOS
- Cara Mempromosikan Blog Anda
- Apa itu Blog ....?
- Trick Sulap Hipnotis
- Cara Posting artikel
- Cara Menampilkan Mesin Pencari Google pada Blog
- Apa Yang harus di Tulis Dalam Membuat Blog ?
- Cara Agar Blog Kita Mudah Terindex di Mesin Pencar...
- Menampilkan Message Board
- Memperindah Blog di Blooger
- Cara Mengganti Tempelate
- Cara Memmbuat Blog
- Perbedaan DDR1 dan DDR2
- Perhitungan IP
- Perawatan Notebook
- Apa Itu CMOS
- Cara Membackup Tempelate Blooger
- Cara Membuat Read More
- Cara Mengganti Wallpaper
-
▼
Oktober
(26)




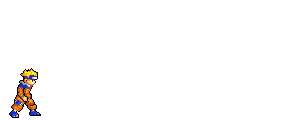
0 komentar:
Posting Komentar